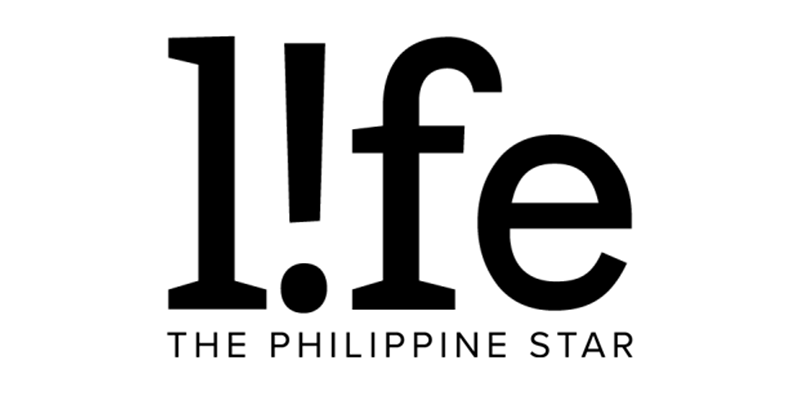Computer cleanup: Tips on organizing your embarrassingly cluttered desktop
A clean desktop is a productive desktop. If your computer's home screen is cluttered with disorganized files, it's hard to get any work done. Instead of seamlessly clicking on whatever photo, document, or presentation you need, you'll have to sift through the embarrassingly numerous amount of icons on your desktop.
But with time, effort, and some smart tips, you can keep your desktop nice and tidy. It's time to stop using your desktop as a dumping ground for random files.
Make use of Stacks
For those using a Mac or MacBook, macOS has a feature called Stacks, which will automatically sort stuff on your desktop by file type or date. No matter how many screenshots or videos you have on your home screen, it will put them in one group, which you can simply click on to expand or collapse.
To turn on the feature, right-click on your desktop and choose Use Stacks.

Set up two desktop profiles
If you're using one laptop for both personal use and work, you can create two user profiles. Each profile has its own folders and subfolders—this way, your work files won't get mixed with your non-work stuff. Be warned though, this might take up a chunk of storage space on your laptop.
To add another user, click on the Apple Menu on your home screen, go to System Preferences, and pick Users & Groups. Toggle the add button below the list of users and select among the different types.
Change the save location for screenshots
By default, when you take screenshots on your Mac, the images will save on your desktop. You can actually change the location by pressing Command + Shift + 5 to bring up the screen capture feature, then, tap on options on the menu bar.
Under the Save To options, pick a different folder other than desktop like Documents so your screenshots won't clutter your home screen.
Utilize Automator on your Mac
Using an app called Automator, you can create a workflow that will delete files on your desktop. With this feature, it will automatically delete files that haven't been opened in 30 days, for instance.

It's a bit more complex to set up, but here are some steps to help guide you:
- Open Automator and choose Workflow
- Type Find Finder Items in the search bar next to Variables and drag and drop the action to the workflow.
- Under Find Finder Items, change Search's location to desktop, then select Date last opened and is not in the last among the options. Then type in 30 on the Days space.
- Go back to the Variables search bar, then type and choose Move Finder Items to Trash. Drag and drop this to the workflow on the right.
- Press Run on the top-right side of the window to test your workflow.
- Under File from the top menu bar, select Save and give your workflow a name. Choose Application from the File Format options to save the automated action to your Documents.
- Drag and drop the icon to your dock to make cleaning your desktop just a click away.
If you're too lazy to sort through files now, there's always another option to declutter your desktop...
Dump all your files into a folder
In case you don't have time to organize all of them right now, you can always create a folder titled "For Sorting" to keep all your files at least in one place for now.
This is the easiest course of action to take, all you have to do is right-click on your desktop and choose New Folder. Then select all your files onscreen and move them to the folder.